Загрузка товаров с остатками в документы
Список товаров с количеством и ценами может быть загружен в любой документ, у которого есть многострочная часть.
С помощью данной функции вы сможете:
Для загрузки файла с товарами нажмите на кнопку “Еще”, расположенную над многострочной частью в документе, и выберите пункт “Загрузить из файла” - откроется помощник загрузки данных.


Формат CSV ( Comma-Separated Values - значения, разделённые запятыми) - текстовый формат, предназначенный для представления табличных данных и поддерживаемый большинством текстовых и табличных редакторов.
Файл формата CSV может быть получен путем конвертации файла, созданного в любом популярном редакторе таблиц - Excel, Openoffice Calc, Google Диск таблицы и т.п.
При подготовке такого файла необходимо учесть следующие особенности:
 Скачать пример файла с товарами в формате Excel до его конвертации в CSVЗаголовки столбцов в первой строке оставлены для наглядности, перед сохранением файла в формат CSV строку с заголовками необходимо удалить.
Скачать пример файла с товарами в формате Excel до его конвертации в CSVЗаголовки столбцов в первой строке оставлены для наглядности, перед сохранением файла в формат CSV строку с заголовками необходимо удалить.

6. При заполнении файла столбцы с характеристиками товара могут располагаться в произвольном порядке. В процессе загрузки данных система предложит вам сопоставить загружаемые данные с названиями допустимых к загрузке значений и, если необходимо, внести изменения. Однако если вы готовите файл “с нуля”, рекомендуем сохранять приведенный в таблице (или примере) порядок расположения столбцов, а также оставлять пустые столбцы, если для них нет данных.
Если файл с товарами состоял из нескольких листов, в формат CSV будет сохранен только текущий лист.
7. Для конвертации подготовленного файла с товарами необходимо сохранить его в следующем формате (выбрать в меню “Сохранить как” или “Загрузить как”):
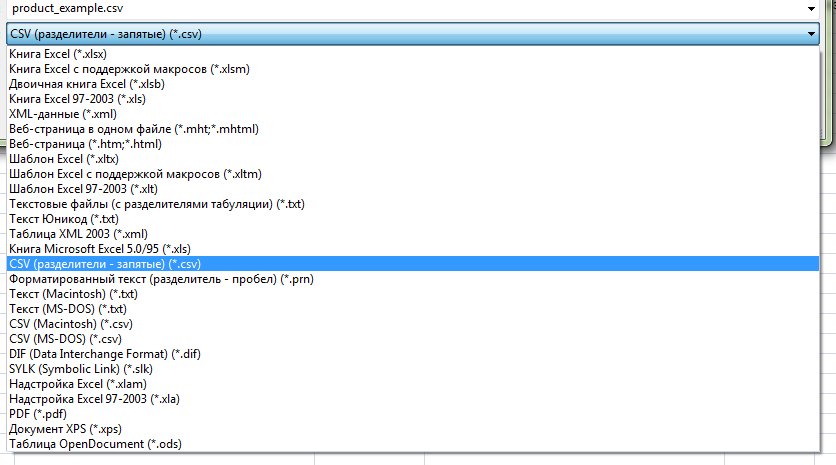
Вариант Excel для Mac OS:
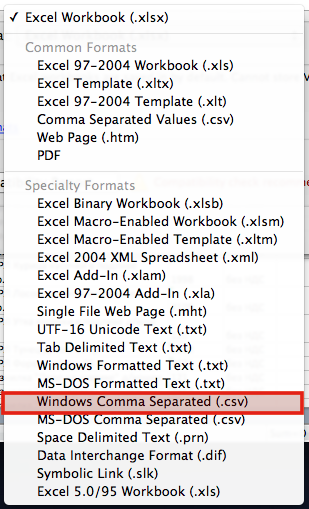
Вариант для Openoffice Calc:
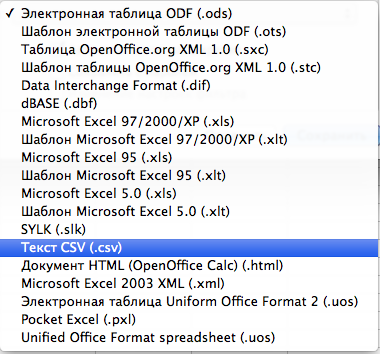
В Openoffice Calc после выбора формата файла в появившемся диалоге выбираем вариант "Использовать текущий формат" и далее:
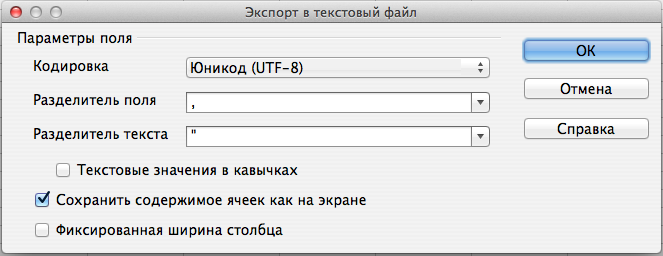
 Скачать пример файла в формате CSV
Скачать пример файла в формате CSV

Если файл распознан корректно, то параметры товаров будут разбиты на разные столбцы. Название столбца можно поменять, нажав на стрелочку и выбрав другое название из списка.
При загрузке товаров система определяет, содержится ли данный товар в справочнике “Товары у услуги” или является новым товаром. Сопоставление товаров осуществляется тремя различными способами:

Для сравнения по артикулу или артикулу+наименованию в исходном файле обязательно должна содержаться информация об артикуле.

Если загружаемый товар уже существует в справочнике, но в импортируемом файле указана единица измерения, которая не совпадает с вариантами в карточке товара (или в исходном файле ее вообще нет), то с помощью настроек на форме вы можете решить, какое именно значение подставить в документ: единицу по умолчанию или единицу хранения остатков. Сравнение загружаемой единицы измерения с теми, которые уже существует в карточке товара, осуществляется по полю "Наименование" и "Полное наименование".

На этом этапе вы можете решить, создавать ли данные товары в справочнике или нет. По умолчанию будут созданы все товары из представленных в таблице. Если вы не хотите добавлять какой-либо товар в справочник, снимите флажок “Создавать новый товар” в строке с данным товаром. В документ будут добавлены только количество и цена за единицу.
Также вы можете указать папку для создания новых товаров в справочнике “Товары и услуги”.
Если система не находит в загружаемом файле новых товаров, Шаг 3 будет автоматически пропущен.
После завершения импорта система покажет соответствующее сообщение.

Внимательно проверьте загруженные строки, обращая особое внимание на единицы измерения.
1) загрузить прайс-лист в многострочную часть любого документа способом, описанным выше. В загружаемом файле можно заполнить столбцы только с наименованием, артикулом (если есть) и ценой.
2) добавить цены из документа в справочник. О том, как это сделать, написано в этой статье (читать с пункта 4).
С помощью данной функции вы сможете:
- внести информацию об остатках товаров (обычно это делается в начале работы с системой);
- загружать товарный состав с количеством и ценами из различных документов (например, из накладных поставщиков) в свои документы;
- быстро обновлять цены на товары из новых прайсов.
Внимание! Данная функция не предназначена для полноценного заполнения справочника "Товары и услуги". Новый товар при загрузке в документ создается с минимально заполненными полями. Рекомендуем изначально импортировать товары через функцию "Импорт товаров".
Для загрузки файла с товарами нажмите на кнопку “Еще”, расположенную над многострочной частью в документе, и выберите пункт “Загрузить из файла” - откроется помощник загрузки данных.

Шаг 1. Подготовка данных
На первом экране помощника вам будет предложено загрузить файл с товарами, указав к нему путь, и выставить кодировку. Стандартная кодировка установлена по умолчанию.
Как подготовить файл с товарами для загрузки:
Система поддерживает загрузку списка товаров и услуг с количеством и ценами из файлов формата CSV.Формат CSV ( Comma-Separated Values - значения, разделённые запятыми) - текстовый формат, предназначенный для представления табличных данных и поддерживаемый большинством текстовых и табличных редакторов.
Файл формата CSV может быть получен путем конвертации файла, созданного в любом популярном редакторе таблиц - Excel, Openoffice Calc, Google Диск таблицы и т.п.
При подготовке такого файла необходимо учесть следующие особенности:
- В загружаемом файле должна содержаться только информация о товарах. Если загрузка осуществляется, к примеру, из накладных, необходимо оставить только строки с товарами, убрав всю лишнюю информацию (заголовки, подписи и т.п.).
- Каждый товар и его параметры (артикул, единица измерения, количество, цена и НДС) должны находиться в отдельных столбцах. Не допускается загружать объединенные ячейки.
- У столбцов не должно быть заголовков, список товаров начинается с первой строки файла.
- Максимальное количество загружаемых строк - 501. Если в файле более 501 строки, то строки, начиная с 502, будут отброшены.
- В строку документа могут быть загружены следующие параметры товаров:
|
|
Параметр | Описание |
| 1. | Наименование | Обязательное для заполнения поле. |
| 2. | Артикул | Необязательное поле. Заполняется при наличии данных. |
| 3. | Единица измерения | Необязательное поле. Если информация о единице измерения не указана, новый товар будет создан с единицей хранения остатков “штука”. |
| 4. | Количество |
Необязательное поле. Если количество не указано, в документ по умолчанию будет подставлен 0. |
| 5. | Цена | Необязательное поле. Если цена за единицу товара не указана, в документ по умолчанию будет подставлен 0. |
| 6. | Ставка НДС | Возможные значения - “0”, “10”, “18”, “без НДС” или "-1". Если ставка НДС не указана, в документ по умолчанию будет подставлено значение “без НДС”. |

6. При заполнении файла столбцы с характеристиками товара могут располагаться в произвольном порядке. В процессе загрузки данных система предложит вам сопоставить загружаемые данные с названиями допустимых к загрузке значений и, если необходимо, внести изменения. Однако если вы готовите файл “с нуля”, рекомендуем сохранять приведенный в таблице (или примере) порядок расположения столбцов, а также оставлять пустые столбцы, если для них нет данных.
Если файл с товарами состоял из нескольких листов, в формат CSV будет сохранен только текущий лист.
7. Для конвертации подготовленного файла с товарами необходимо сохранить его в следующем формате (выбрать в меню “Сохранить как” или “Загрузить как”):
- для Excel в Windows - CSV (разделители - запятые) (*.csv)
- для Excel в Mac OS - Windows Comma Separated (.csv)
- для Openoffice Calc - текст CSV (.csv) (*.csv)
- для Google Диск - текст с разделителями-запятыми (.csv, текущий лист)
Вариант Excel для Mac OS:
Вариант для Openoffice Calc:
В Openoffice Calc после выбора формата файла в появившемся диалоге выбираем вариант "Использовать текущий формат" и далее:
Шаг 2. Настройки импорта
На втором экране помощника будет показан результат загрузки файла.
Если файл распознан корректно, то параметры товаров будут разбиты на разные столбцы. Название столбца можно поменять, нажав на стрелочку и выбрав другое название из списка.
При загрузке товаров система определяет, содержится ли данный товар в справочнике “Товары у услуги” или является новым товаром. Сопоставление товаров осуществляется тремя различными способами:
- по артикулу
- по артикулу и наименованию.
- по наименованию

Для сравнения по артикулу или артикулу+наименованию в исходном файле обязательно должна содержаться информация об артикуле.

Если загружаемый товар уже существует в справочнике, но в импортируемом файле указана единица измерения, которая не совпадает с вариантами в карточке товара (или в исходном файле ее вообще нет), то с помощью настроек на форме вы можете решить, какое именно значение подставить в документ: единицу по умолчанию или единицу хранения остатков. Сравнение загружаемой единицы измерения с теми, которые уже существует в карточке товара, осуществляется по полю "Наименование" и "Полное наименование".
Шаг 3. Создание новых товаров
В случае, когда в настройке “Если товар не найден” на Шаге 2 установлен вариант “создавать новый”, при нажатии на кнопку “Далее” будет открыт дополнительный шаг, показывающий, какие именно товары из файла система определила как новые.
На этом этапе вы можете решить, создавать ли данные товары в справочнике или нет. По умолчанию будут созданы все товары из представленных в таблице. Если вы не хотите добавлять какой-либо товар в справочник, снимите флажок “Создавать новый товар” в строке с данным товаром. В документ будут добавлены только количество и цена за единицу.
Также вы можете указать папку для создания новых товаров в справочнике “Товары и услуги”.
Если система не находит в загружаемом файле новых товаров, Шаг 3 будет автоматически пропущен.
После завершения импорта система покажет соответствующее сообщение.

Внимательно проверьте загруженные строки, обращая особое внимание на единицы измерения.
Как добавить цены из документа в справочник?
Если вам необходимо перезаписать цены в справочнике на новые, загруженные из прайс-листа, то вы можете сделать следующее:1) загрузить прайс-лист в многострочную часть любого документа способом, описанным выше. В загружаемом файле можно заполнить столбцы только с наименованием, артикулом (если есть) и ценой.
2) добавить цены из документа в справочник. О том, как это сделать, написано в этой статье (читать с пункта 4).
Сервис поддержки клиентов работает на платформе UserEcho

